If I tell you that in this video I am going to tell you some such settings, due to which your Windows Eleven will not run, how will you feel?
Best Settings For Windows
It would be great Hello friends, my name is Vaibhav Sharma and welcome to Technvks, I mean welcome to Technvks, apart from the joke, in this video I am going to tell you some such settings about Windows Eleven, to tell some such functions The one that you should turn off in your Windows Eleven system just turn it off now.
1. Notification
Step no. 1 - Go to settings
Step no. 2 - Go to Notification
Step no. 3 - Select Your Application to turn off
People also know from the number one notification are that many times you keep getting some such strange notifications in windows and this notification is not of any use to us and you get irritated a lot by getting notifications again and again, then what should you do? What do you have to do with these notifications? Tata Bye Bye.
2. Game Mode
Step no. 1 - Go to settings
Step no. 2 - Go to Gaming Options
Step no. 3 - Go to Game Mode
Step no. 4 - Turn Off of Game mode
The second setting is Game Mode and it is very important especially for gamers that you play games in your laptop system.
Video and if you do not play games in the system, it is better to turn this option off, but if you play games in your system, then you should turn on this setting which is the game mode, basically what does it do if you If you play any game in the system, then this setting automatically makes you bloom in the background, then it can be very helpful while gaming.
3. Storage Sense
Howw, is the next time, that is storage sense, this setting is very important, very useful and every Windows user must know what this feature basically does, monitors the storage of your system and then in your system. Winning is also an unwanted file, it is a temporary file, which is of no use, then automatically deletes all of them when they are not used, because of this, the system we have is farmers, it gets reduced to all those friends automatically. Makes it really bad.
Step no. 1 - Go to settings
Step no. 2 - Go to System
Step no. 3 - Go to Storage
Step no. 4 - Turn off to Storage Sense
So it is very easy to turn it on and off, what you have to do is go to this settings, there you will get the option of system, click on it and after that you will get the option of storage in the bottom side of the right hand side, click on it. And there friends, you will get the option of storage sense, so you have to turn it on. I default if it is on then it is a good thing, be happy but if it is not on, then turn it on from now on.
4. Visual Effects
Next visual effect is a very important setting, let me tell you the visual effects that you can control a little bit and setting some functions off, you can also increase the performance of your system, yes you heard it absolutely right, what will come, it is simple If I say, friends can select a best performer for the visual effect in your window system and you get this option, then do it yourself.
Step no. 1 - Search View advanced system settings Go to this Option
Step no. 2 - Go to Visual Effects
Step no. 3 - Go to Custom & Check on Show thumbnails instead of icons
& Smooth edges of screen fonts.
Step no. 4 - Click on Apply
Step no. 5 - Click on OK
What you have to do is to search simply by pressing start I have to type advans, then there you will get an option view advanced system setting, you have to click on this and you will get the first option, you will have to click on the settings inside the advans. After that, after coming there you have to select Adjust for best performance in this you have to select these two options one is show thermal inded off icon and second is smooth edges off screen force and after that you have to just click on apply and click on pay.
With this, the system that you have will try to give a best performance for the visual effect according to the performance, whatever it is according to it, friends, the visual effect will be reduced a little and differently, friends, all in your system. Improvement will be seen in the performers. Yes,
5. Startup Apps
Last but certainly not list and that is friends startup apps you probably know if you are even a little pro whenever you turn on your system then you have well preinstalled applications in your system or you guys have some such installed It's you who runs automatically at startup.
It is seen that you do not actually need any of these startups and they start automatically in starting, due to which your system is definately your computer laptop system which has window system, it slows on its performance. In such a situation, you can disable those startup apps ie turn off the key and you should also do it, it is very easy to disable it.
Step no. 1 - Click Ctrl + Shift + Esc Shortcut key
Step no. 2 - Click on Startup
Step no. 3 - Select those apps who are you not using.
Step no. 4 - Select the App
Step no. 5 - Right Click on the App



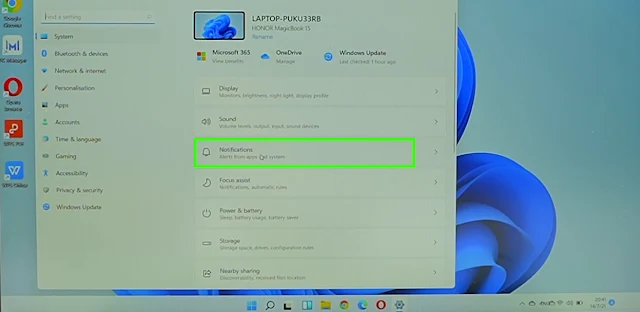
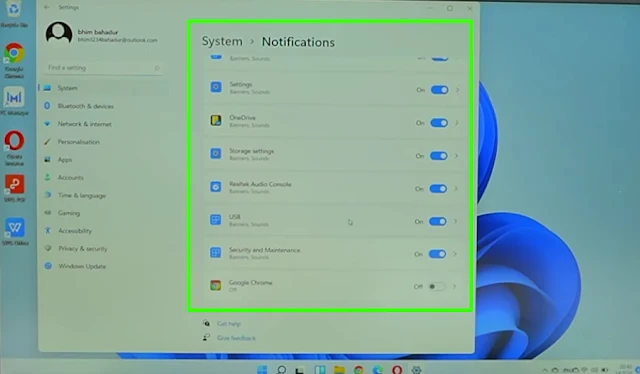



























If you have any doubt . Please let me know